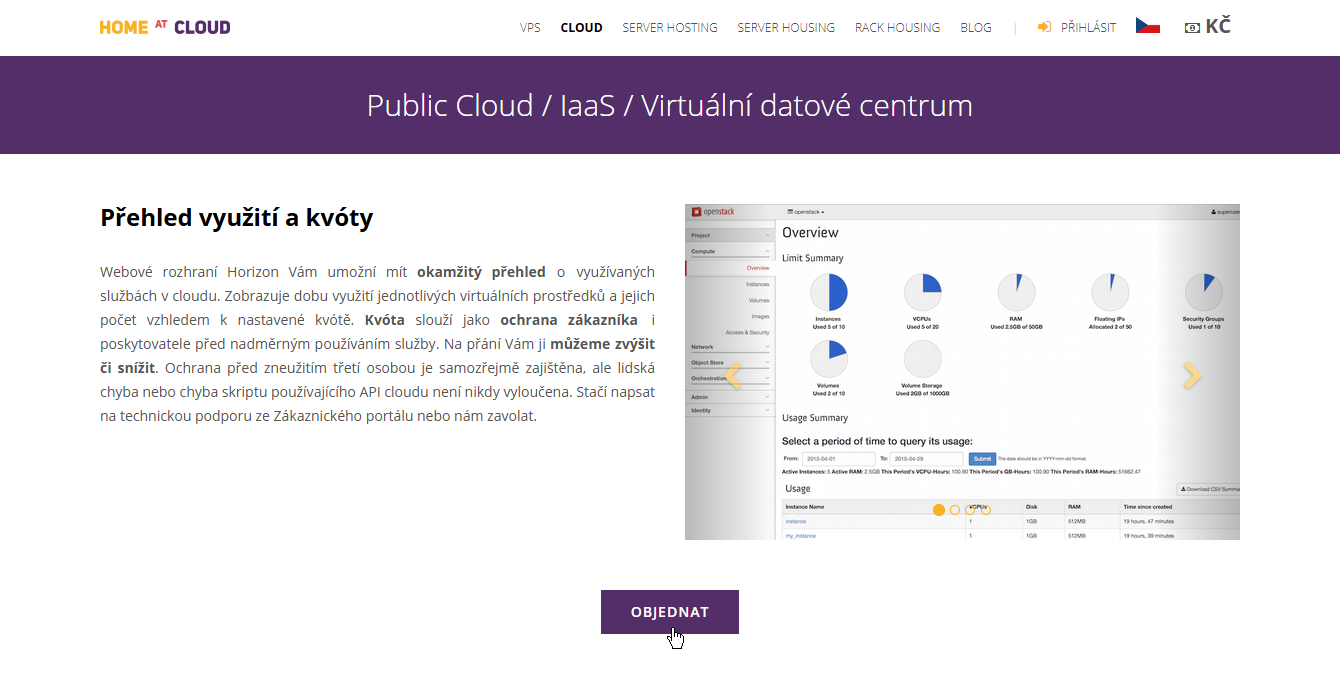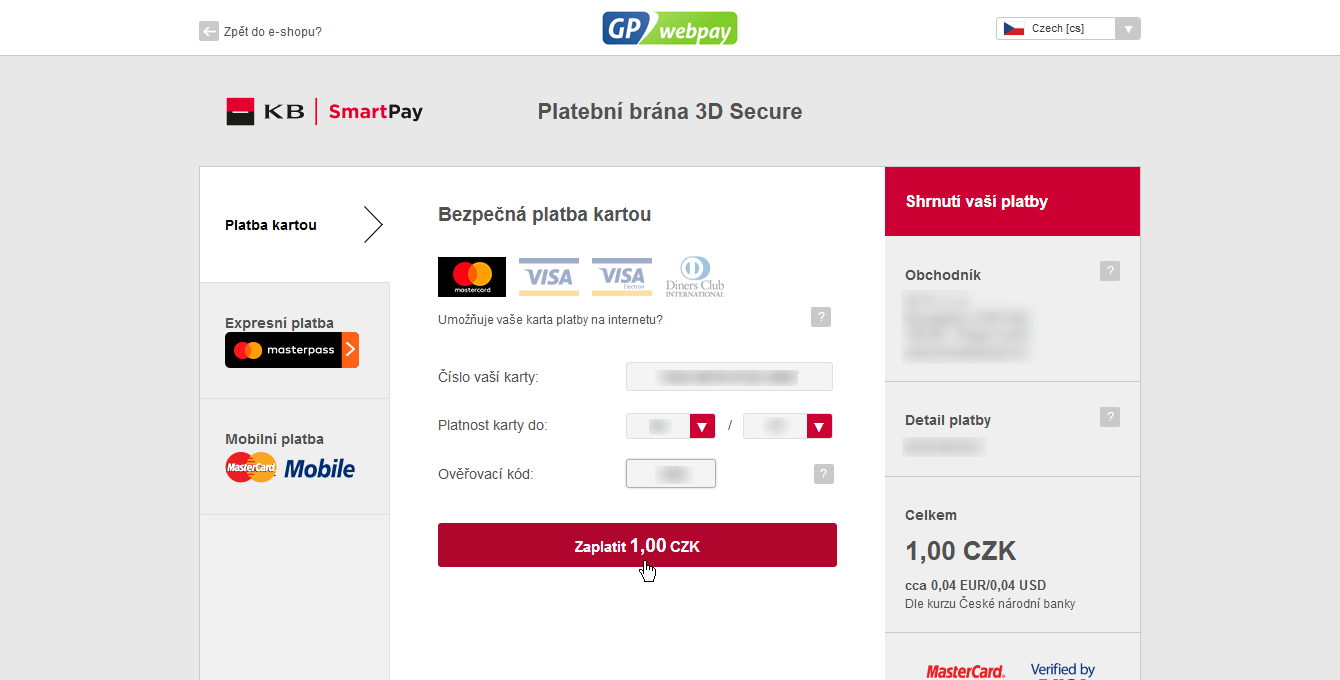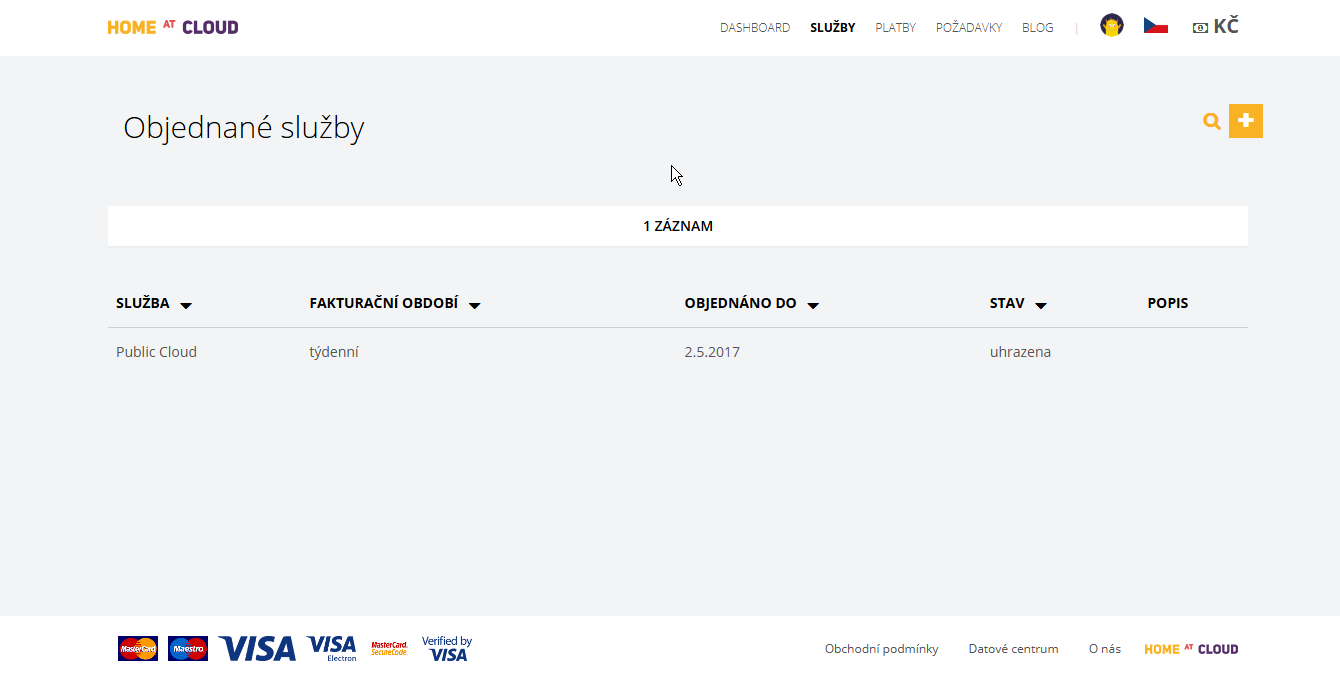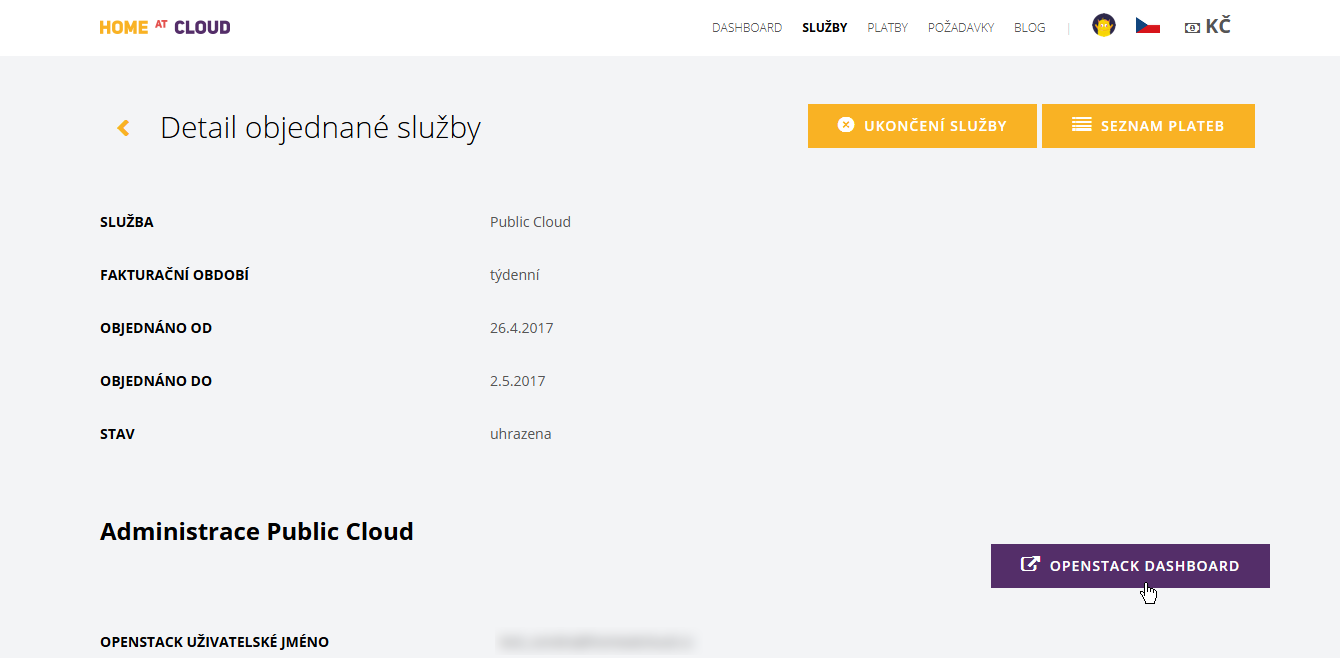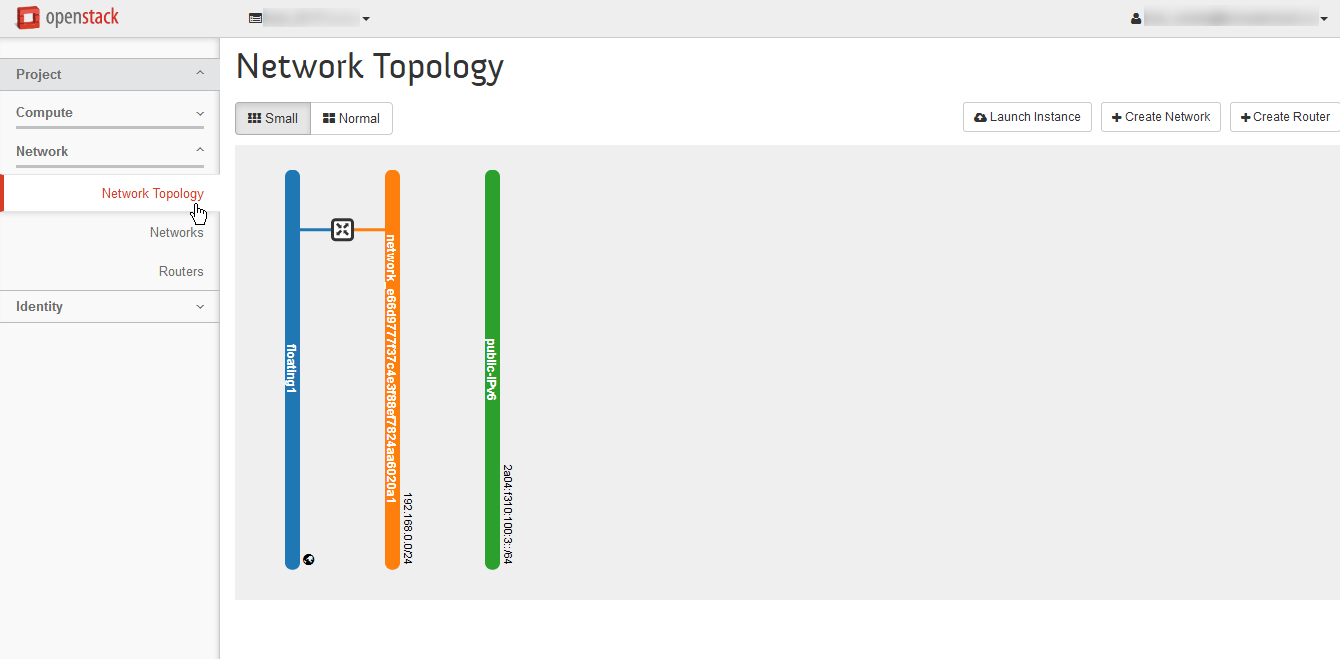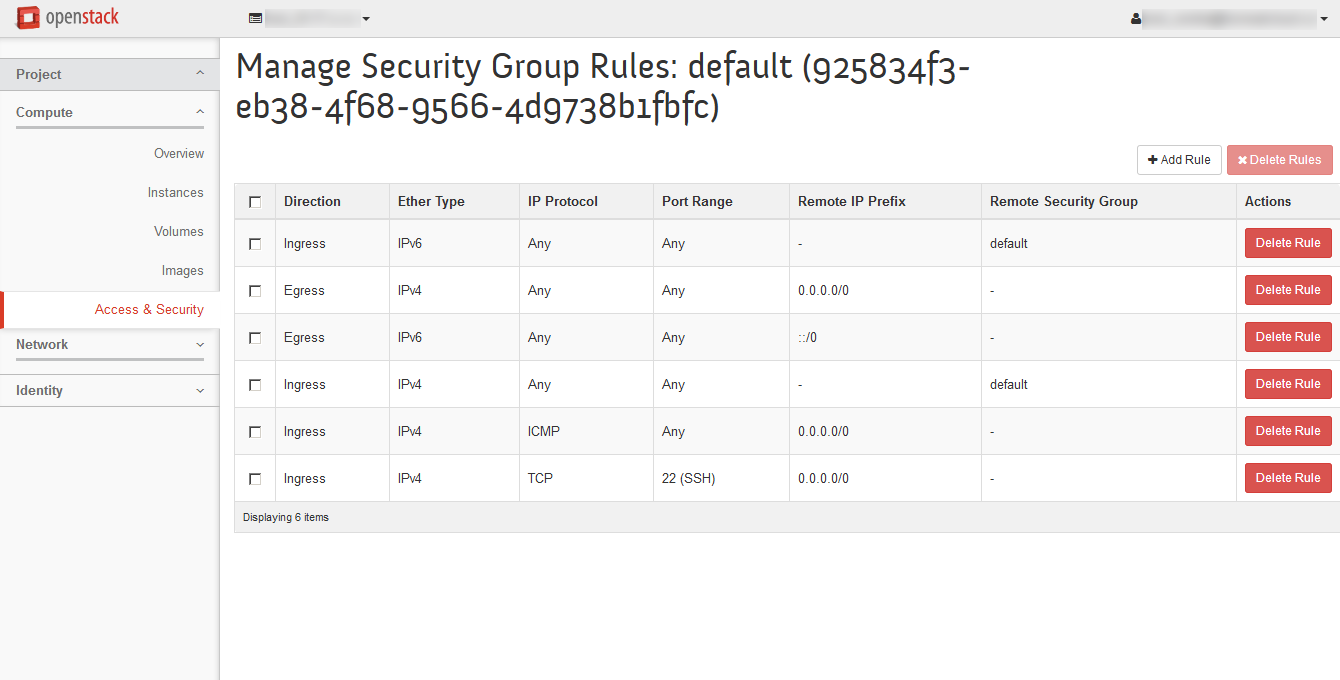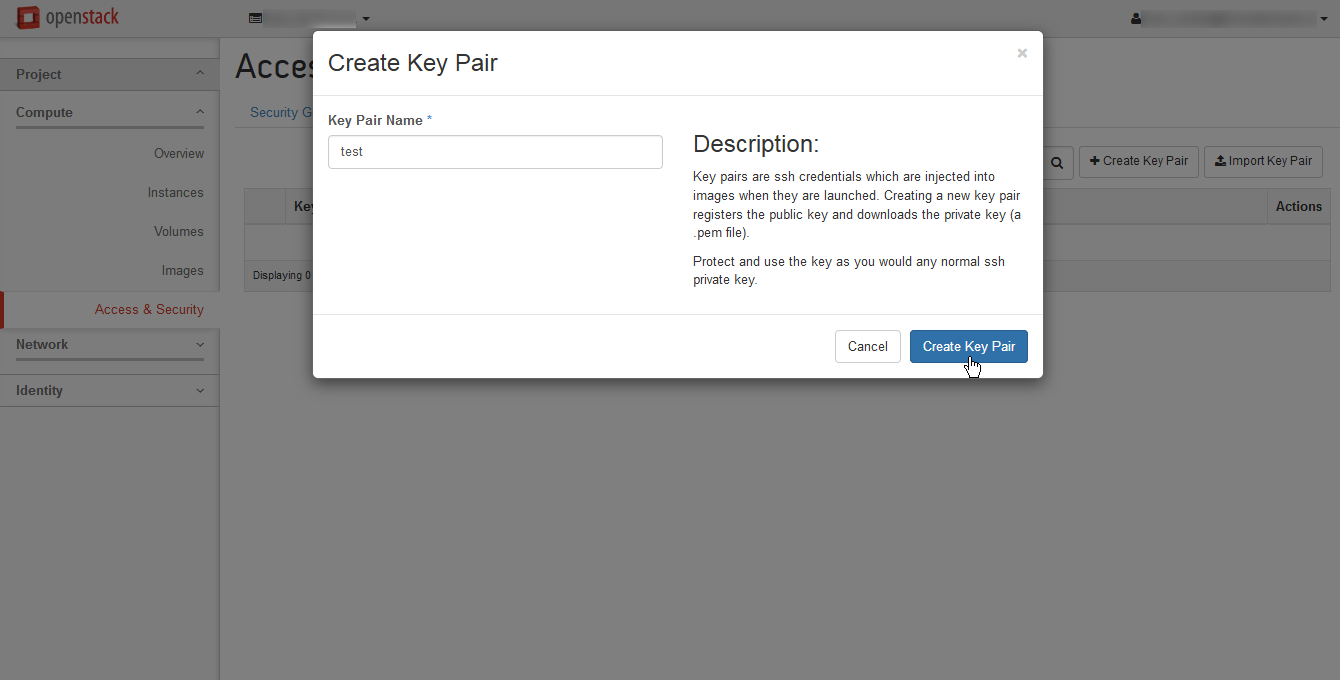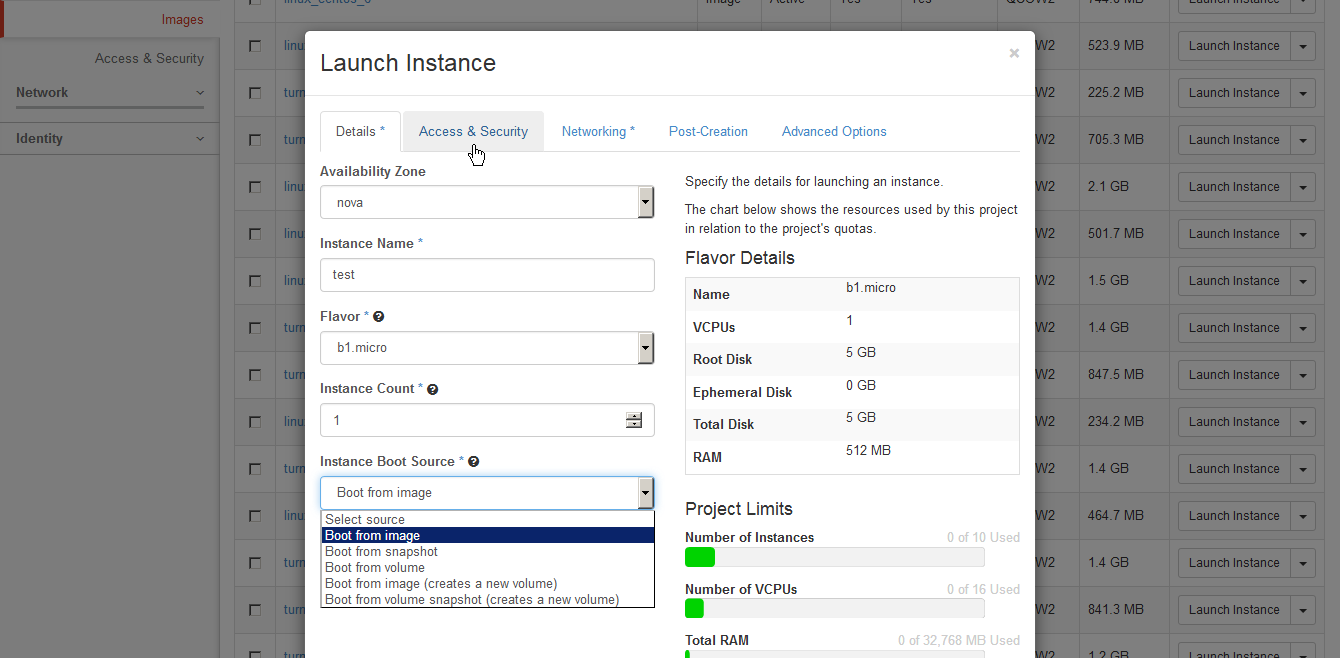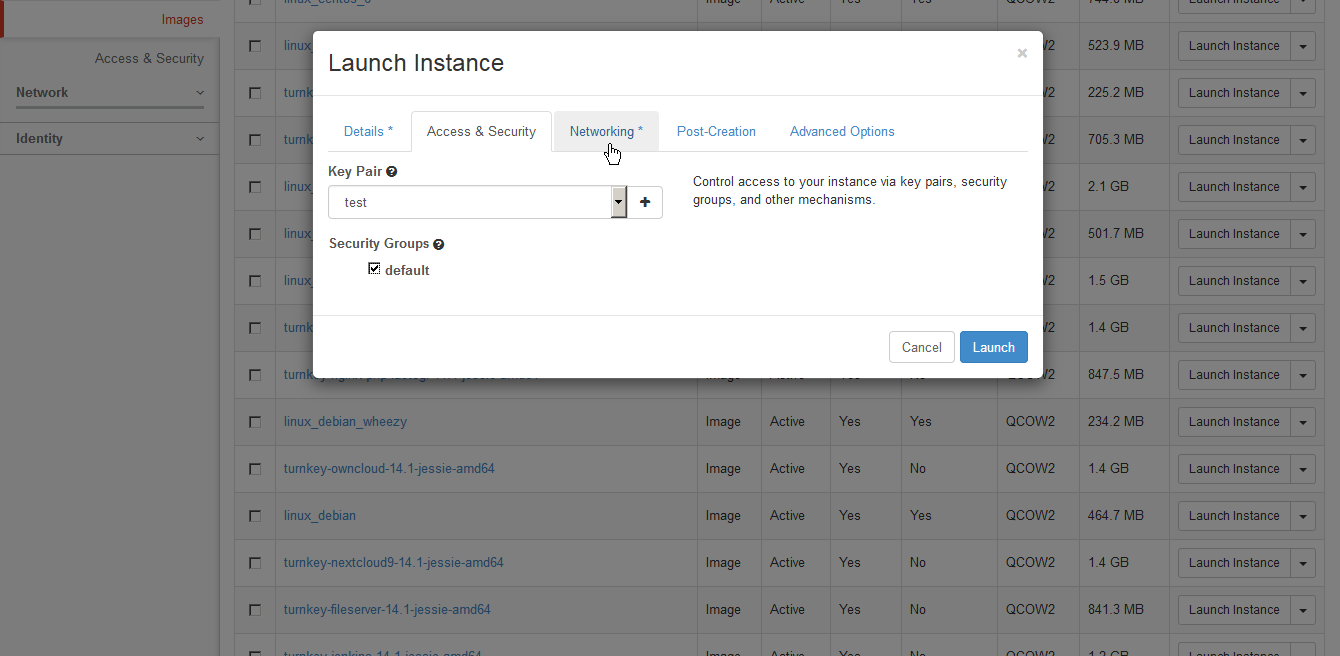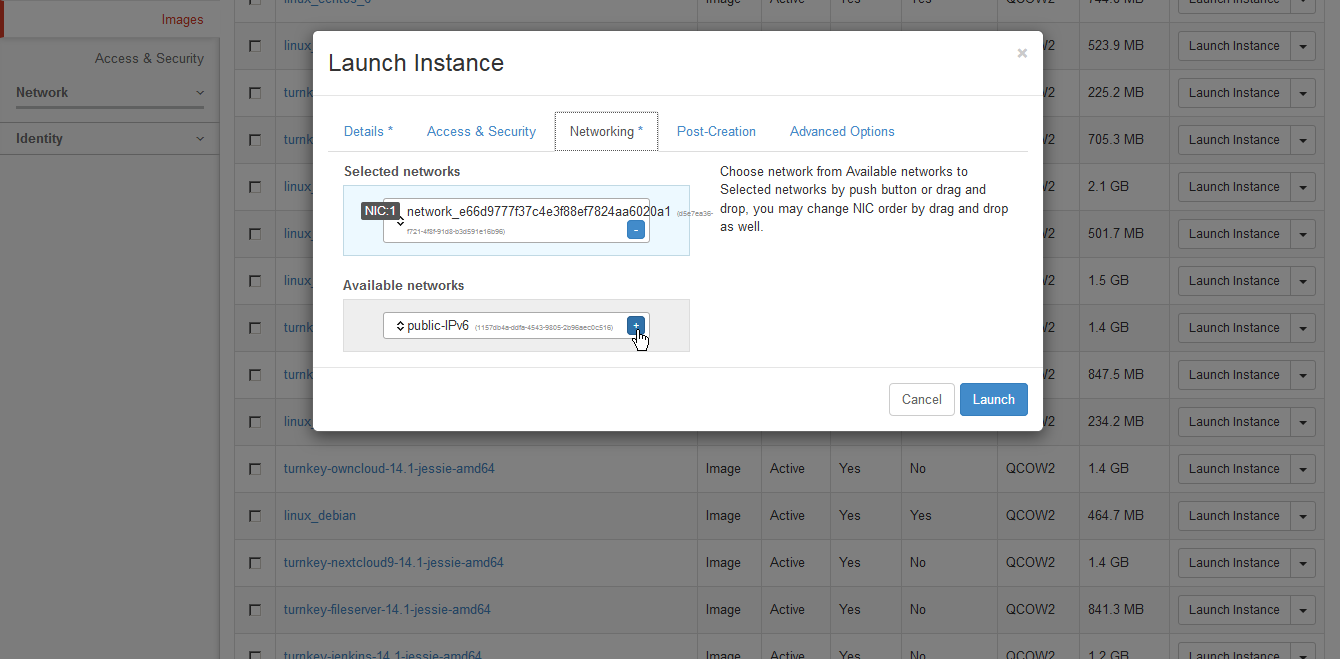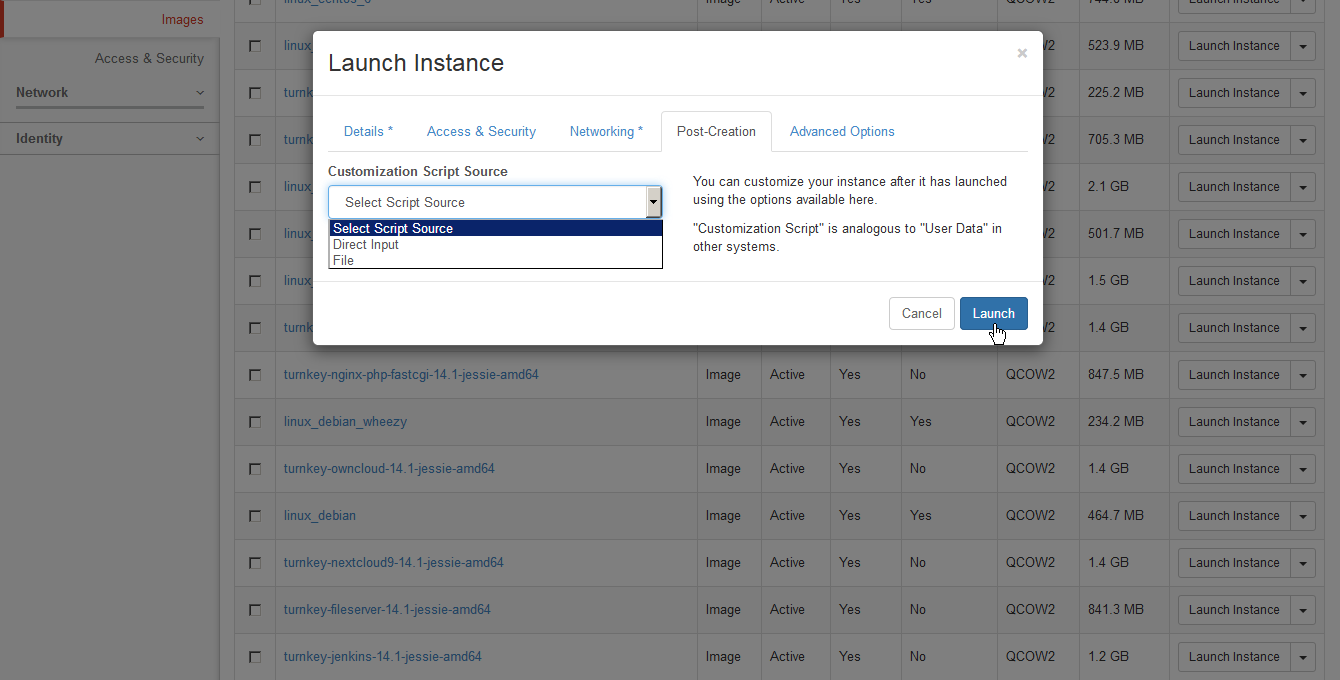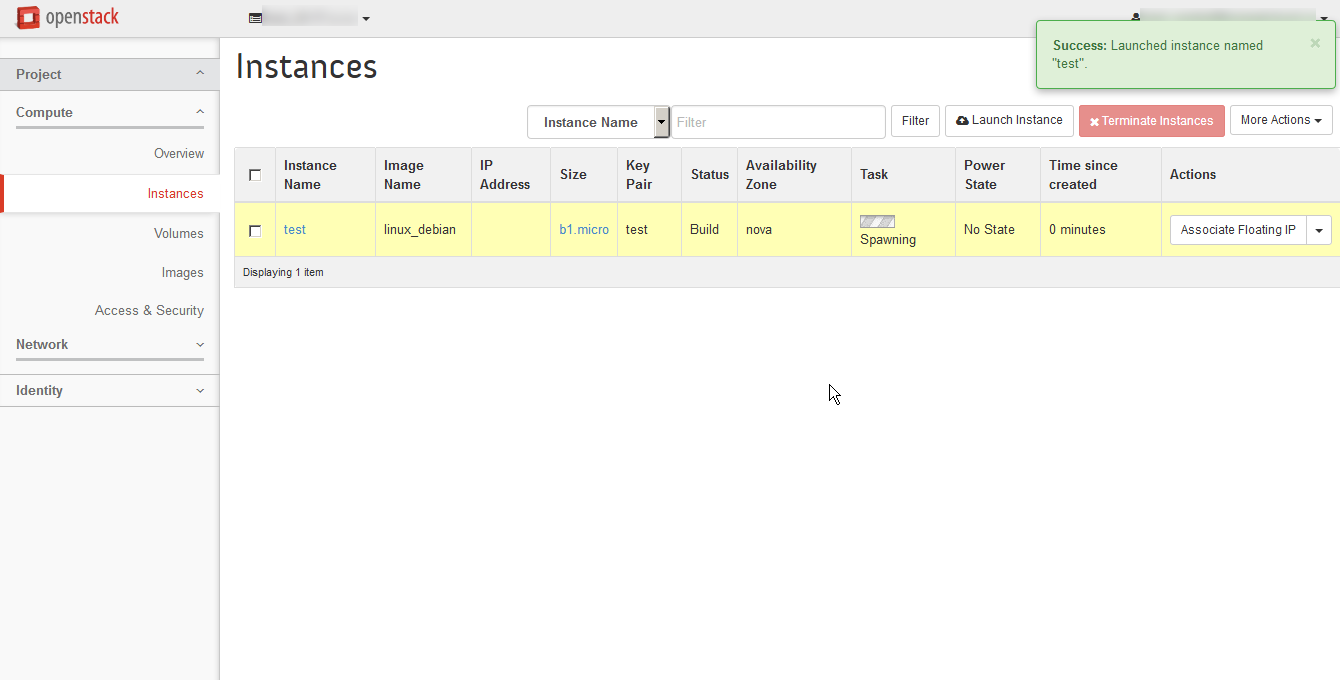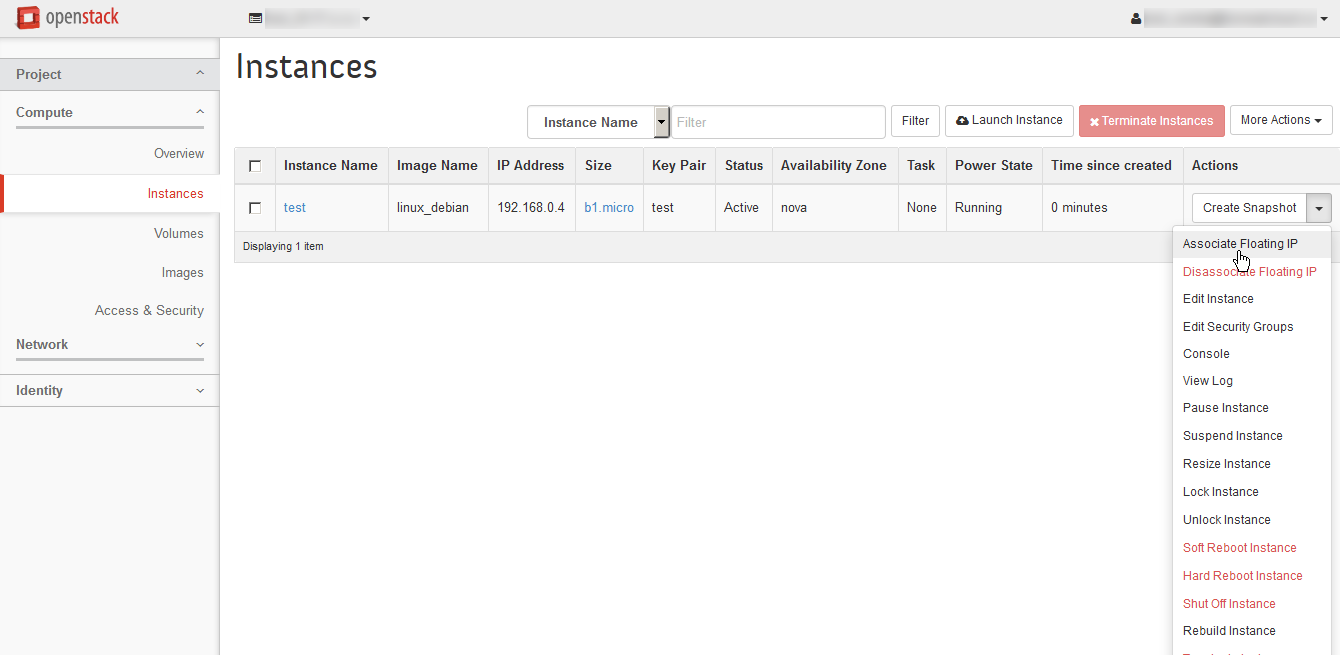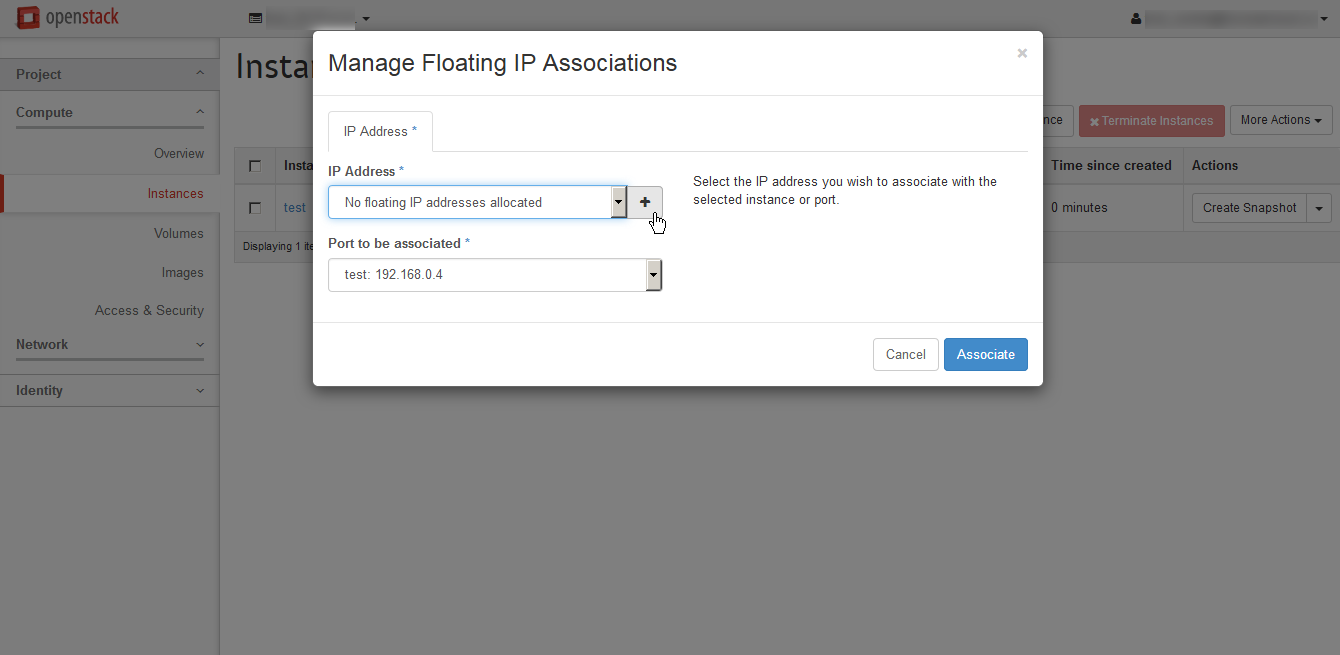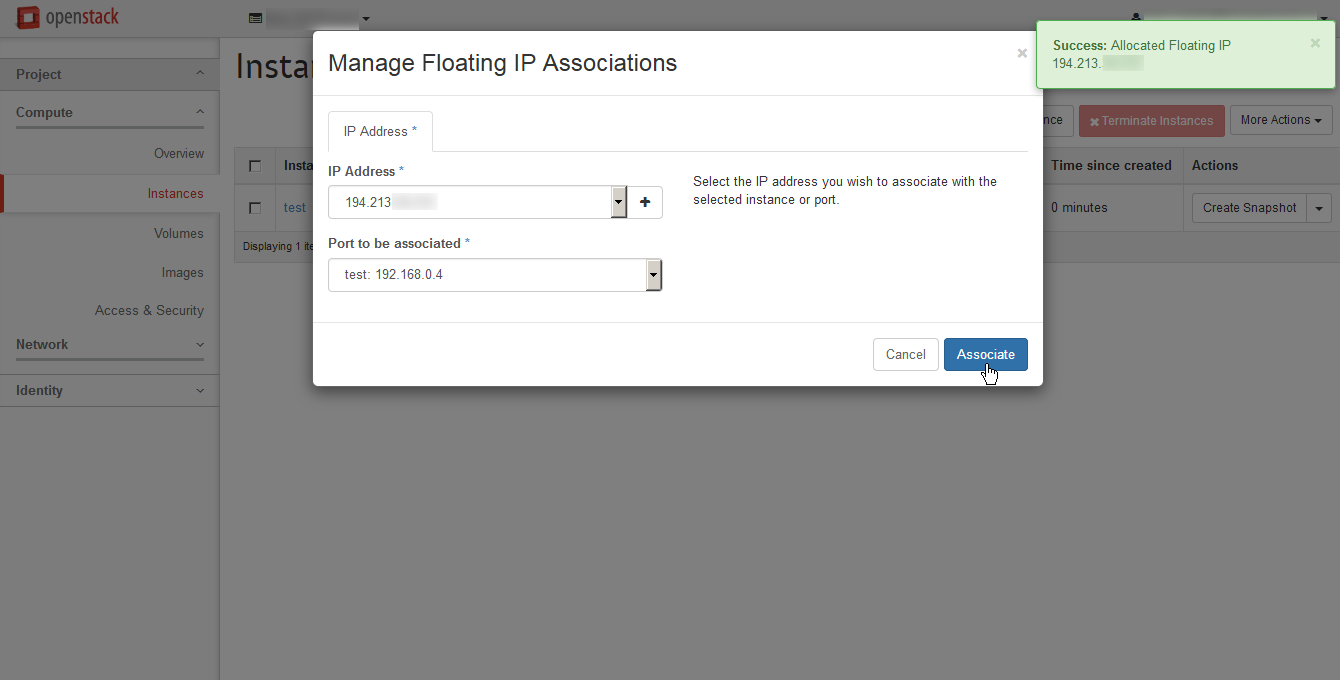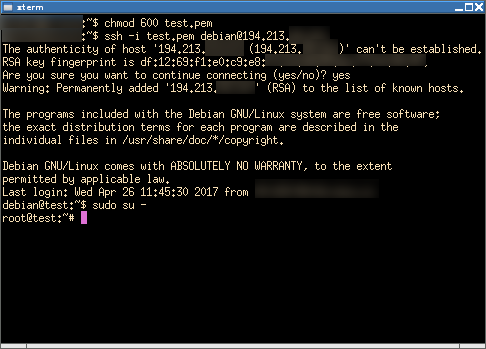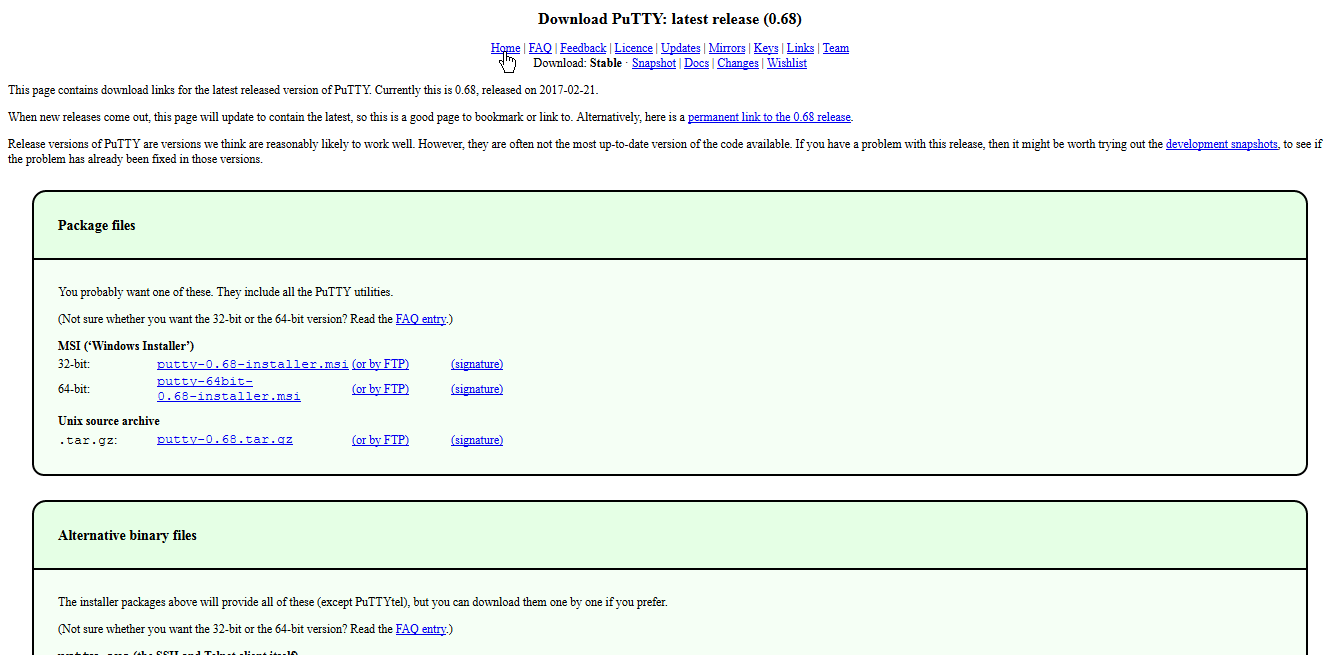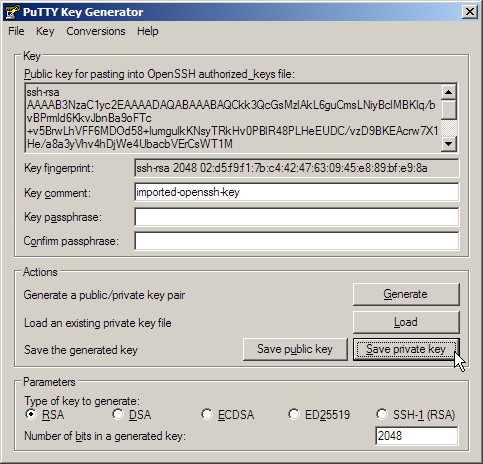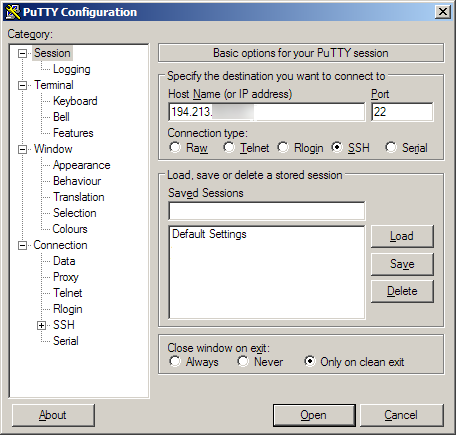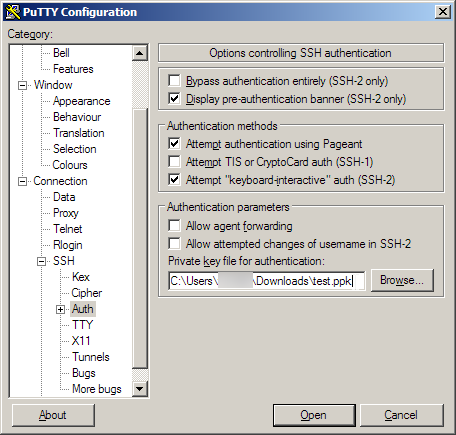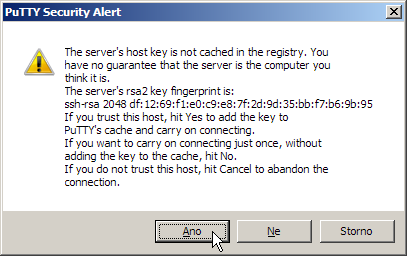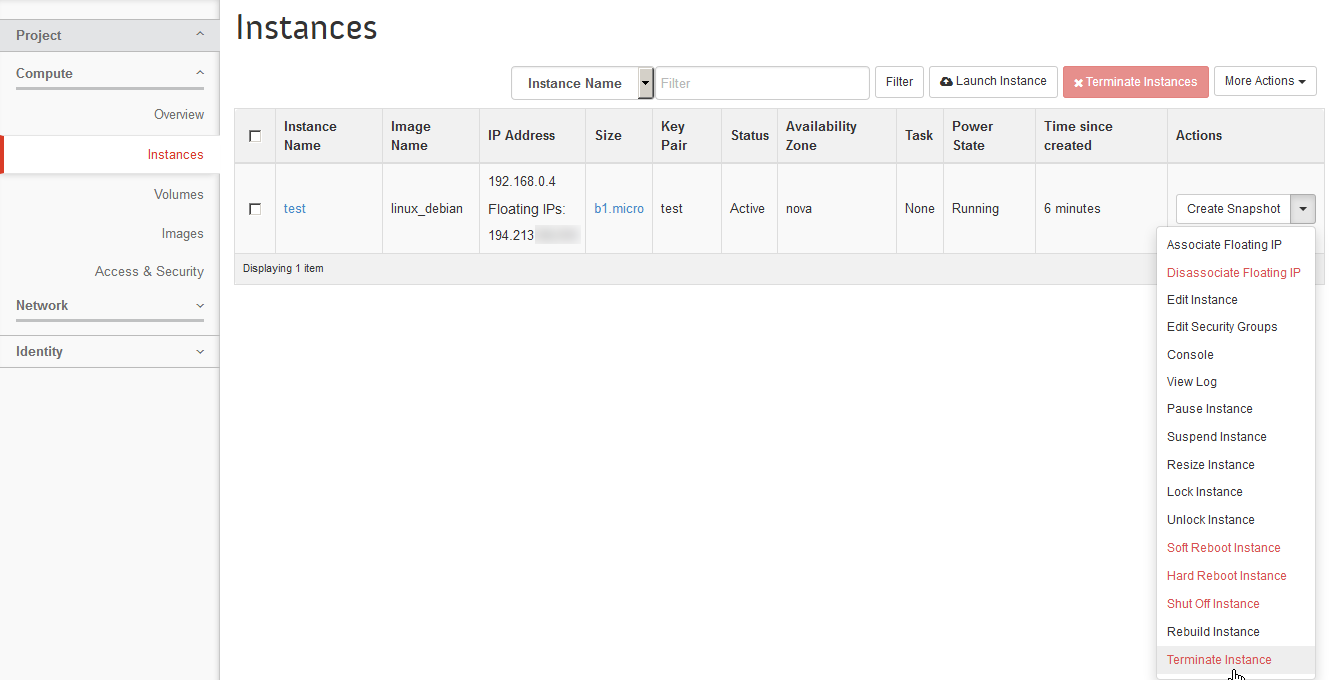Popis služby veřejného cloudu
Pod značkou Home at Cloud nabízíme mimo klasických služeb datového centra také služby, které jsou postavené na virtuálních strojích. Mezi nimi je VPS, které je určené pro spuštění jednoho nebo několika málo serverů, které by měly nepřetržitě běžet. Služba Public Cloud / IaaS / Virtuální datové centrum nabízí vyšší flexibilitu a umožňuje uživateli plnou kontrolu nad prostředky jeho virtuálního datového centra. Tento návod by měl ukázat, že vyšší flexibilita neznamená nepřekonatelnou složitost. Testovací server v cloudu si dokáže vytvořit každý během deseti minut. A od testovacího serveru je už jen krátká cesta k plnému využití IaaS platformy.
Objednávka služby Public Cloud
Začneme tím, že si objednáme službu Public Cloud v portálu Home at Cloud.
Systém nás vyzve k zadání přihlašovacích údajů (nebo k registraci, pokud ještě přihlašovací údaje nemáme).
Po přihlášení se nám zobrazí souhrn objednávky. Cloud je možno platit pouze kreditní kartou. Účtování probíhá zpětně a platba 1 Kč je vratná a slouží k ověření platnosti kreditní karty.
Poskytovatel služby Home at Cloud nemá přístup k číslu Vaší kreditní karty. Všechny operace s kartami obstarává dobře zabezpečená bankovní instituce.
Po zpracování platby zjistíme, že Public Cloud je mezi našimi objednanými službami.
Když na službu klikneme, zjistíme detaily. Na této stránce najdeme mimo jiné záznam využitých prostředků v cloudu po jednotlivých dnech, který ale na čerstvě založeném účtu bude prázdný.
Ovládací panel OpenStack – Horizon
Právě teď využijeme hlavně informace o uživatelském jménu pro OpenStack (z e-mailu informujícím o zřízení služby) a odkazu na jeho ovládací panel Horizon. Heslo patřící k našemu uživatelskému jménu by na nás již mělo čekat v naší e-mailové schránce, stejně jako faktura na aktivační platbu 1 Kč.
První věcí, kterou vidíme, je přehled našich kvót a jejich současného využití.
Podívejme se, co pod naším účtem máme za prostředky. Klikněme na Network a pak Network Topology.
Vidíme, že máme již předem vytvořenu jednu virtuální síť, která je privátní jen pro náš projekt, a že je propojena virtuálním routerem s externí sítí, ze které je možné přiřazovat veřejné IP adresy. Také je zde jedna síť, ve které jsou přímo k dispozici IPv6 adresy. Tato síť je sdílená s projekty dalších uživatelů. Přejděme zpět na záložku Compute a položku Access and Security.
Na první záložce, Security Groups, jsou k dispozici konfigurace firewallu, které můžeme přiřazovat našim virtuálním strojům. Podíváme se na jedinou existující konfiguraci.
Výchozí konfigurace propouští libovolný provoz z instancí ven, ale pouze dovoluje ICMP a SSH směrem dovnitř. Nezapomínejte na toto nastavení, když budete spouštět na vašich virtuálních strojích nové služby!
Hned na další záložce z Access and Security, tj. Key Pairs, najdeme seznam veřejných klíčů pro přihlašování k instancím.
Můžeme importovat existující klíče, ale právě teď si necháme jeden vygenerovat v cloudu. Jediný parametr, který je třeba vyplnit, je jméno páru klíčů. Když zmáčkneme Generate, tak nám systém stáhne privátní část klíče na náš počítač a uloží si veřejnou část v cloudu.
Vytvoření instance virtuálního stroje
Jediná další věc, která je v novém účtu v cloudu k dispozici, je katalog obrazů operačních systémů pod nabídkou Compute, položkou Images. Najdeme zde všechny obrazy ze služby VPS a možná i některé další. Vybereme nějaký základní obraz s distribucí Linuxu, například linux_debian a zmáčkneme Launch Instance.
Systém nám zobrazí dialog, kde je třeba napsat jméno naší nové instance a vybrat některé důležité parametry. První z nich je flavor, který určuje velikost vytvořené VM. Ten nejmenší, b1.micro, bude tentokrát stačit. Seznam dostupných flavor je uveden v následující tabulce.
| Název flavor | vCPU | RAM | SAS Disk |
|---|---|---|---|
| b1.micro | ½ | 512 MB | 5 GB |
| b1.small | 1 | 1 GB | 10 GB |
| b1.medium | 2 | 2 GB | 20 GB |
| b1.large | 4 | 4 GB | 40 GB |
| b1.xlarge | 8 | 8 GB | 80 GB |
| m1.micro | ½ | 1 GB | 10 GB |
| m1.small | 1 | 2 GB | 20 GB |
| m1.medium | 2 | 4 GB | 40 GB |
| m1.large | 4 | 8 GB | 80 GB |
| m1.xlarge | 8 | 16 GB | 160 GB |
| c1.small | 2 | 1 GB | 20 GB |
| c1.medium | 4 | 2 GB | 40 GB |
| c1.large | 8 | 4 GB | 80 GB |
Druhá důležitá položka zde je Boot Source, která vybírá druh úložiště pro systémový disk instance. Boot from image je základní možnost, která stáhne obraz na výpočetní stroj, kde pak bude běžet. SAS disky na výpočetních strojích jsou levné a nemají garantovanou rychlost, a ačkoli je cloud postaven na kvalitním hardwaru, ani trvanlivost není u těchto disků zaručena. Hodí se pro instance, které neobsahují důležitá data a dají se kdykoli rychle znovu vytvořit.
Druhá nejdůležitější volba tady je Boot from image (creates a new volume), která stáhne obraz na výkonné a spolehlivé diskové pole SAN. Můžete si také vybrat velikost dle Vašeho přání a ignorovat velikosti dané flavory. Toto by se mělo používat pro jednotlivé instance a například pro instance vzniklé migrací fyzického stroje do cloudu. Úložiště instance a svazkové úložiště lze samozřejmě kombinovat. V takovém případě zde vyberte základní možnost a připojte prázdný svazek někdy později.
V další záložce dialogového okna pro spuštění nové instance můžeme zvolit pár klíčů a bezpečnostní skupinu, ve které se má instance spustit. Protože máme od obojího jen jednu možnost, není zde třeba nic nastavovat.
Záložka Networking umožňuje vybrat sítě, které se mají připojit k virtuálním síťovým kartám nového VM. Je zde možné vybrat buď privátní IPv4 síť nebo tuto síť a zároveň veřejnou IPv6 síť. Prosíme, nevybírejte při spouštění nových instancí pouze veřejnou IPv6 síť, protože v tom případě instance nedostane SSH klíč a nebude se do ní možné přihlásit. (Jde o omezení služby distribuce metadat OpenStacku.)
Předposlední záložka umožňuje předat nově vytvářené instanci nějaká data. Všechny předpřipravené obrazy jsou vybaveny programem cloud-init, který očekává strukturovaný soubor začínající značkou #cloud-config. V tomto souboru je možné definovat akce jako přidání uživatele, nainstalování balíku, připojení disku, zapsání souboru, spuštění skriptu, vypnutí po dokončení činnosti apod. Dokumentace je k dispozici na této adrese.
Všechny obrazy také dokážou interpretovat skript začínající označením interpreteru, např. #!/bin/bash. U obrazů Turnkey GNU/Linux lze přeskočit úvodní obrazovky pomocí mechanismu preseeding, kdy se požadované parametry zapíší do souboru před prvním přihlášením uživatele. Dokumentace je k dispozici na této adrese.
Zatím si chceme jen spustit testovací instanci, takže zde nebudeme zadávat nic. Když zmáčkneme tlačítko Launch, instance se začne spouštět (stav Spawning) a za pár desítek sekund nastartuje do stavu Active.
Abychom se k ní mohli připojit z našeho počítače pomocí IPv4, musíme jí přiřadit veřejnou adresu. To se v OpenStacku dělá pomocí mechanismu Floating IP. Zvolíme tedy Associate Floating IP z menu na pravé straně seznamu instancí.
Floating IP může přecházet mezi různými instancemi nebo se dokonce „vznášet“ bez přiřazení. Zůstane zachována tak dlouho, dokud ji máme přiřazenou v Projektu. Zatím žádnou Floating IP v Projektu nemáme, takže zmáčkneme tlačítko + a jednu si přiřadíme.
Nyní můžeme dialog potvrdit a adresu asociovat k naší instanci. (Pokud jste instanci přiřadili i IPv6 síť, tak dejte pozor, abyste zde nevybrali jako cíl její IPv6 rozhraní. OpenStack nepodporuje NAT (překlad síťových adres) pro IPv6.)
Použití SSH pro připojení k instanci VM
Linux, MacOS
Pro uživatele Linuxu nebo MacOS je použití SSH velmi jednoduché. Stačí si otevřít terminál a připojit se ke své instanci pomocí SSH. Před tím je ještě třeba nastavit souboru s privátním klíčem přísnější práva, protože jinak OpenSSH odmítne klíč načíst. Potom použijete příkaz ssh s přepínačem –i, kterým specifikujete soubor s klíčem. Nezapomeňte použít správne uživatelské jméno v závislosti na použitém operačním systému (v tomto případě debian). Pokud nevíte, zkuste root.
Windows
Uživatelé Windows pravděpodobně použijí oblíbený emulátor terminálu PuTTY. Bude potřeba stáhnout nejméně programy PuTTY a PuTTYgen.
PuTTYgen bude potřeba pro převod privátního klíče na formát specifický pro PuTTY. Nejdříve importujeme klíč stažený z OpenStacku.
A potom uložíme klíč pro PuTTY.
V samotném programu PuTTY vyplníme na hlavní stránce adresu serveru.
A na stránce Connection na záložce SSH v submenu Auth vybereme cestu k souboru s privátním klíčem.
Po zmáčknutí Connect se nás systém ještě zeptá na to, jestli věříme klíči vzdáleného serveru.
A dále na to, pod jakým uživatelem se chceme přihlásit. Všimněte si, že když zadáte root, tak vás obrazy nepustí dovnitř, ale řeknou Vám, jaké uživatelské jméno je správné.
Na druhý pokus jsme vevnitř a můžeme si dělat, co se nám zlíbí, včetně přepnutí na účet root pomocí sudo.
Odstranění instance VM
Když si vyhrajeme, měli bychom instanci ukončit pomocí příkazu Terminate instance, abychom neplatili za prázdný server, který si můžeme kdykoli znovu spustit.
Také bychom neměli zapomenout přejít do menu Compute a nabídky Access and Security a vrátit veřejnou adresu pomocí příkazu Release Floating IP, protože ta by se nám také účtovala. Když ji ale vrátíme, tak později nedostaneme tu samou ale pokaždé jinou náhodnou adresu.